У Mail.ru есть свое облачное хранилище с бесплатным доступом, которое называется Cloud Mail.ru (https://cloud.mail.ru/home/). Почти такое же, как и Яндекс.Диск в Ubuntu, только в 10 раз больше — размером 100 Гб. Согласитесь, было бы не разумно не воспользоваться таким пространством, чтобы хранить в безопасности свои файлы.
Что в себя включает Mail.ru Cloud
- версии клиента под Linux, Windows, Mac, iOS, Android и Windows Phone
- 100 Гб свободного пространства в Облаке
- Синхронизация со всеми вашим мобильными устройствами и настольным компьютером
- Автоматическая загрузка фотографий с телефона
- Простой обмен файлами со своим друзьями и родными
- и много других плюшек, ставшими обычными для подобного рода сервисов.
Linux версия клиента «облака» Mail.ru существует относительно давно, так что если у вас в Убунте его еще нет, то самое время его установить.
Шаг 1. Выбор версии клиента
На первом шаге скачиваем правильную версию клиента под вашу архитектуру:
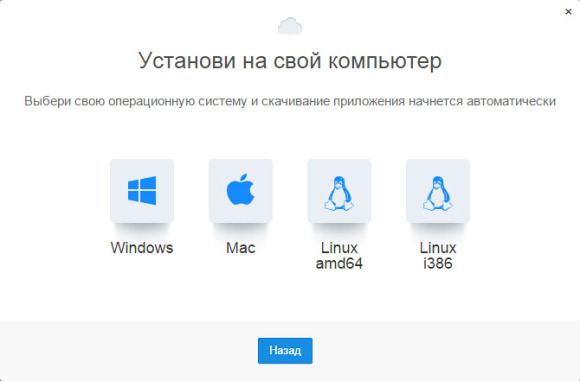
Напомню, что вы всегда можете вспомнить какая у вас архитектура с помощью команды консоли:
|
1 |
arch |
или так:
|
1 |
uname -m |
Шаг 2. Установка бинарного файла
После того, как бинарный файл скачался, его необходимо сделать исполняемым. Переходите в директорию с файлом и запускаете команду в консоли:
|
1 |
chmod +x cloud |
После этого можно два раза кликнуть по файлу, пока не появится такое окошко:
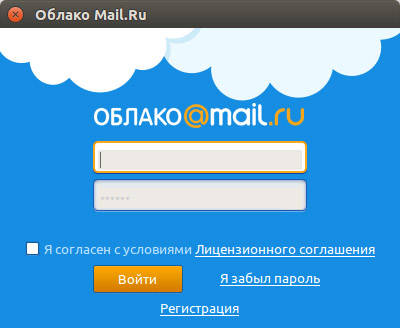
Шаг 3. Вход в аккаунт
- Вводим свои логин и пароль
- Выбираем локальную папку на компьютере, которую хотели синхронизировать
- Если указанная папка не существует, она создаться
После этого, все ваши файлы, сохраненные в эту папку, будут автоматически сохраняться и в облако Mail.ru.
Шаг 4. Автоматический запуск при старте системы
По умолчанию, клиент облака Mail.ru в Linux Ubuntu не запускается автоматически при старте системы, что, конечно, является его фатальным недостатком. Попробуем исправить досадное недоразумение.
Вбиваем в строку поиска панели Unity (открывается по кнопке «Super» на клавиатуре — выглядит, как эмблема Windows) Автоматически загружаемые приложения. После первых же букв появится ярлычок программы, который нам и нужно нажать.
Далее, щелкаем в появившемся окне кнопку «Добавить», и заполняем поля:
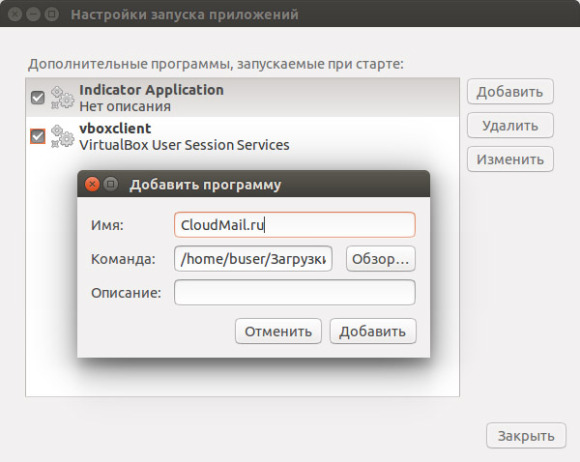
- Имя — произвольное название вашей программы (будет отображаться в общем списке)
- Команда — по кнопке «Обзор..» выбираете файл cloud, который был скачан недавно
- Комментарий — не обязательно
В итоге, после перезапуска системы, клиент облака Mail.ru для Ubuntu станет загружаться автоматически.
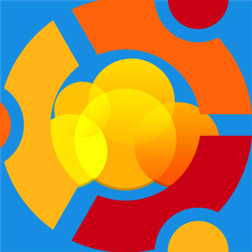



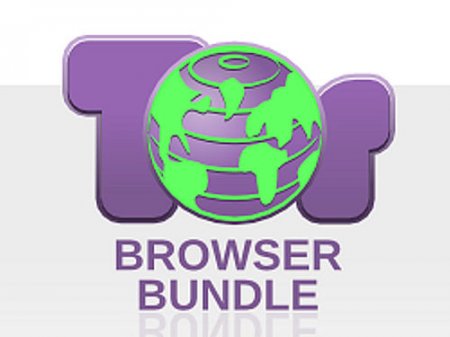

Спасибо! Очень полезная и полностью рабочая инструкция.
Дык речь про Unity DE под Linux (Unity, в частности), а не про Linux А, если мне не нужно ставить иксы — у меня сервер. Нахрена мне такая методичка про «установку mail.ru на Linux»?