Ubuntu + Windows 8 на новом ноутбуке: личный опыт
Еще недавно, до прихода многострадального UEFI и Windows 8, установка Ubuntu, или любого другого Linux дистрибутива, проходила без лишних вопросов. Много раз, на различных форумах, было подробнейшим образом расписано где в BIOS надо поставить или снять галочку, на какую кнопочку нажать, чтоб туда войти. Установить Ubuntu рядом с Windows мог, в принципе, любой опытный пользователь компьютера.
Сейчас многое стало по-другому. Честно сказать, я ни мало удивился, когда создав загрузочную флешку с дистрибутивом Ubuntu, при перезагрузке не обнаружил ее в качестве загрузочного устройства. То есть она там была, но вот грузиться ноутбук с нее упорно не хотел. Компания Microsoft постоянно вводит «улучшения» в свои операционные системы, заставляющие долго чесать «репу» обычным пользователям, взять хотя бы скрытый раздел в Windows 7 и 8.
Я и раньше слышал про UEFI – новый интерфейс, пришедший на смену всем знакомому BIOS, – но до этого момента с ним напрямую дела не имел. Теперь вот пришлось… Далее, мой личный опыт установки Ubuntu вместе с Windows 8, предустановленной на новый ноутбук.
Создаем загрузочную usb-флешку с дистрибутивом Ubuntu
В начале создадим загрузочную флешку. Для этого скачаем программу для создания загрузочных USB-флэшек, к примеру, Unetbootin и сам дистрибутив Ubuntu.
Работает она довольно просто:
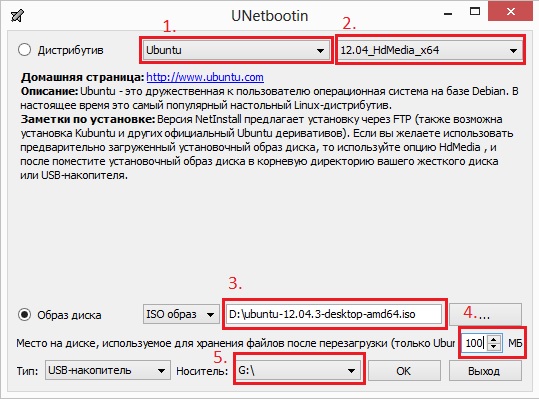
- Указываете версию Linux дистрибутива;
- Тип носителя;
- Путь к iso-образу дистрибутива;
- Место на флешке под временные файлы (по желанию);
- Саму флешку.
Жмете «Ок» и через некоторое время получите самую настоящую загрузочную флешку.
Здесь необходимо оговориться, что у каждого производителя ноутбуков может быть свой собственный интерфейс UEFI. И одинаковые по своему предназначению и функциям опции могут иметь различные названия.
И ещё: «Все операции с разделами вы совершаете на свой страх и риск. Автор статьи не несет ответственности за возможную потерю данных, неработоспособность операционной системы и компьютера». И обязательно сделайте резервную копию ваших данных.
Освобождаем место для раздела с Ubuntu
Нам необходимо создать пустой раздел для установки Ubuntu вместе с Windows. Воспользуемся штатным средством этой ОС.
Заходим в «Панель управления» → «Система и безопасность» → «Администрирование» → «Управление дисками».
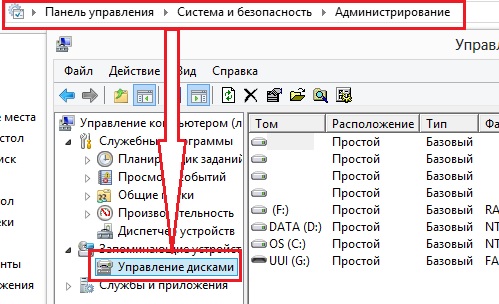
Выбираем существующий Windows-раздел, от которого не жалко откусить свободного пространства как минимум на 10-15 Гб на систему + «под фоточки и музычку».
Щелкаем правой кнопкой на этом разделе и выбираем в выпадающем меню пункт «Сжать том», как на картинке:
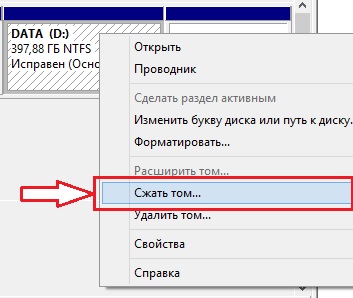
Далее указываете в Мегабайтах (Мб) сколько хотите отдать места под Ubuntu.
Главное не удаляйте и не сжимайте служебные разделы, предназначенные для восстановления системы до первоначального состояния. Служебные разделы можно легко отличить от пользовательских – у них, как правило, отсутствует метка диска (по типу как у OS (C:) или DAТA (D:))
Знакомство с интерфейсом UEFI
Способ попасть в UEFI зависит от производителя ноутбука: у меня на ASUSе это оказалась клавиша «F2». Жмем ее во время перезагрузки компьютера до появления примерно вот такого экрана:

Далее нам надо найти пункты меню, имеющие название: «QuickBoot/FastBoot» и «SecureBoot».
У меня такой пункт оказался во вкладке Security, в разделе Secure Boot menu, и назывался он Secure Boot Control.
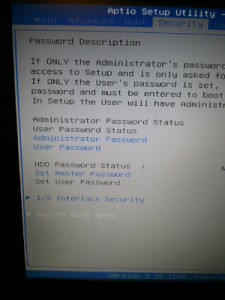

Вот этот пункт «Secure Boot Control» надо поставить в «Disabled».
Меняем приоритет загрузки
После отключения функции безопасной загрузки выставляем приоритет загрузки с HDD на USB-drive в соответствующем разделе UEFI. И вновь перезагружаем компьютер через F10, сохранив все сделанные изменения.
Установка Ubuntu рядом с Windows
Загружаемся с флешки и видим приветственное меню Ubuntu. Дальнейшие шаги не представляют сложности, но если вы все-таки запутаетесь каким образом установить Ubuntu рядом с Windows, рекомендую ознакомиться с моей статьей про установку Ubuntu.
В результате успешной установки, нас встречает меню grub. Grub – это стандартный менеджер загрузки во многих *nix подобных ОС. В этом меню есть пункты выбора загрузки системы. Есть шанс, что после установки Ubuntu загружается Windows, может быть и наоборот, — не будет грузиться Windows, а Ubuntu будет.
Чтобы исправить этот неприятный факт, вновь грузимся с нашей флешки и заходим через пункт «Попробовать Ubuntu» в среду рабочего стола.
Надеюсь, у вас есть интернет и он у вас автоматически подключился. Нам необходима утилита, которая восстанавливает grub, она называется boot-repair. Для этого нужно сначала добавить репозиторий этой программы к себе в систему.
Вызываем терминал (Ctrl+Alt+T) и устанавливаем утилиту Boot-Repair командами:
|
1 2 3 |
sudo add-apt-repository ppa:yannubuntu/boot-repair sudo apt-get update sudo apt-get install -y boot-repair && (boot-repair &) |
Данная утилита, как я выше писал, восстанавливает grub.
Далее запускаем Boot-Repair и жмем в этой программке кнопочку Recommended repair. Ждем пока программа перезапишет grub.
Вновь перезагружаемся. На этот раз все пункты меню Grub должны работать как следует.
Удачи!
А у вас возникли какие-нибудь сложности при установке Ubuntu вместе с Windows?





Отличная статья, спасибо!
Ноутбук DELL INSPIRON 5040 куплен с установленной ОС UBUNTU.но так как не смогли установить SKYPE то закачали WINDOWS 7, При переходе с одной ОС на другую ОС проводная связь разрывалась и приходилось просить оператора о подключении сети Из-за такого неудобства пользуюсь только WINDOWS, а хотелось бы попробовать ОС UBUNTU.
Попробуйте в виртуальной машине. Инструкция здесь
Сергей,спасибо за статью в БИТ «Установка UBUNTU рядом с WINDOW»… и ответ от 13 05 2015. Инструкция по установке «виртуальной машины» подробная и понятна. На «виртуальный жесткий диск» устанавливается ОС UBUNTU после ОС WINDOWS и никак не наоборот.
Сергей.еще раз спасибо за Ваше внимание к моему вопросу . С уважением.Леонид
Ответить, если нужно
Подскажете, а если после установки рядом с windows 7 в списке выбора присутствует только ubuntu (16), то как можно вернуть в список еще и windows? Мне, к сожалению, способ с утилитой Boot-Repair не помог. В самом конце там все зависло и после перезагрузки все осталось как было, может быть есть еще какой-то способ?