Зачем нужен VirtualBox
При помощи VirtualBox можно создать так называемую виртуальную машину, на которую возможно установить Linux, MacOS, другие Unix-подобные ОС, не выходя из Windows. В ней вы сможете полноценно работать, запускать различные приложения, выходить в Интернет, писать документы так, как если бы это происходило на реальном компьютере. В данном руководстве будет рассказано как установить Ubuntu 12.04 на Virtualbox, а также про особенности настройки Virtualbox под Ubuntu.
Если же не хочется делить ресурсы между хостовой и гостевой машиной, тогда есть другой вариант: установка Ubuntu рядом с Windows на физическом HDD-диске.
Установка Ubuntu на VirtualBox
Для начала надо c официального сайта скачать VirtualBox. Если вы работаете в Windows, соответственно выбираем VirtualBox 4.3 for Windows hosts.

Устанавливаем VirtualBox. Просто следуем обычным шагам мастера установки: Next → Next → Next → жмем “Yes” в окошке с предупреждением о временном сбросе соединения с сетью → Install. Ждем окончания установки. Затем четыре раза жмем кнопку установки драйверов сетевых интерфейсов для нашей виртуальной машины. И наконец завершающий шаг: жмем «Finish».
Если вы не убирали галку с приглашением по окончании установки открыть VirtualBox, то выскочит окошко с программой. Программа нам пока не понадобится, поэтому либо сворачиваем, либо вообще закрываем. Ведь мы еще должны скачать саму Ubuntu.
На этом шаге надо скачать Ubuntu.
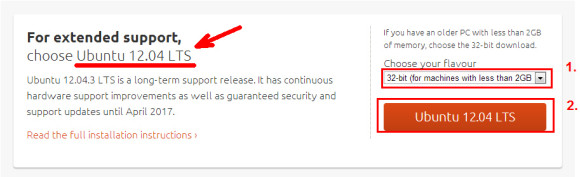
Я выбрал 32-битную систему, так как не собираюсь отдавать под виртуальную машину больше 4 Гб памяти, и версию с длительным сроком поддержки 12.04 LTS.
Установка Ubuntu 12.04
Теперь снова открываем наш VirtualBox. Жмем кнопку «Создать».
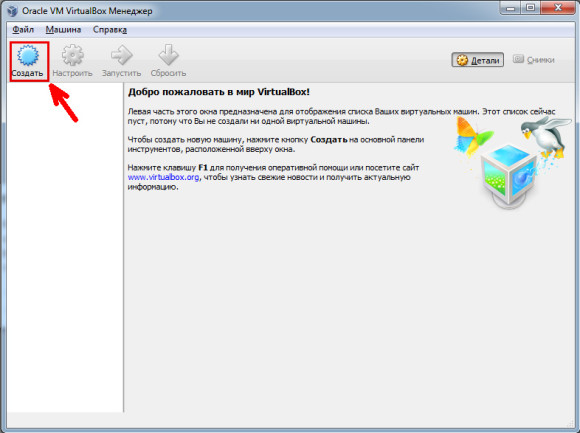
Указываете имя будущей виртуальной машины, к примеру, UbuntuOS. Если программа увидит в названии что-то похожее на название реальной ОС, то сама подставит «Тип» и «Версию», иначе тип и версию придется выбирать самим.
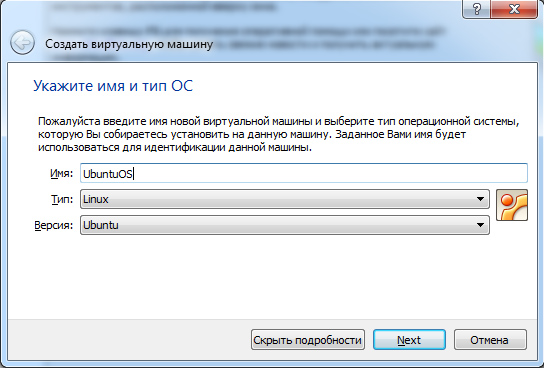
Объем памяти я выбрал 4 Гб. Можно меньше, можно больше — сколько не жалко. При работе этот кусок оперативной памяти виртуальная машина отберет себе.
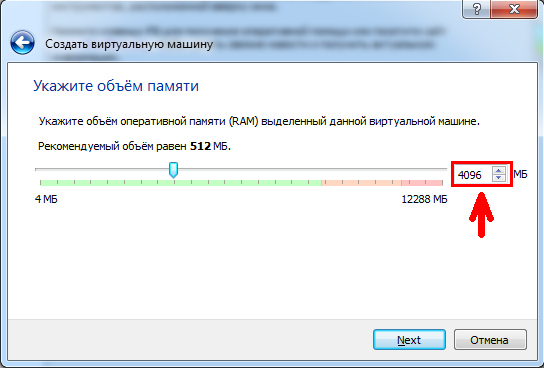
Далее создаем новый виртуальный жесткий диск. Тип VDI (по умолчанию). Динамический или Фиксированный размер? В первом случае диск будет расширяться по мере необходимости, во втором — будет таким, каким вы сейчас укажете.
Объем жесткого диска на свое усмотрение.

Все, машина создана. Теперь необходимо предварительно ее настроить.
Настройка VirtualBox перед установкой Ubuntu.
На данном этапе надо указать VirtualBox с какого образа грузиться первый раз.
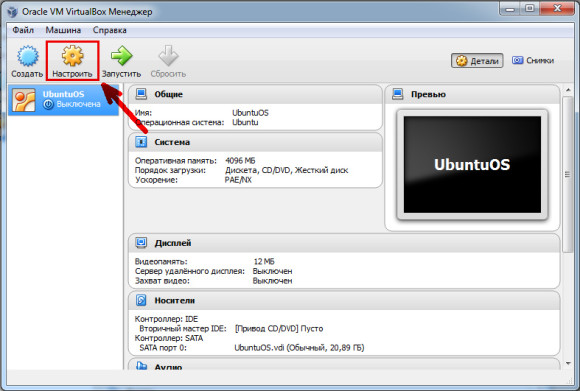
Заходим в настройки, идем на вкладку «Система» и меняем порядок загрузки: «CD/DVD» ставим вверху, а с «Дискета» убираем галку и опускаем в самый низ.

Далее, на вкладке «Носители» выбираем виртуальный CD/DVD-rom. И жмем кнопку в виде диска в правой части окна. Во всплывающей подсказке выбираем «Выбрать образ оптического диска…», и ищем у себя на компьютере образ только что скаченной Ubuntu. На картинке я уже выбрал образ.
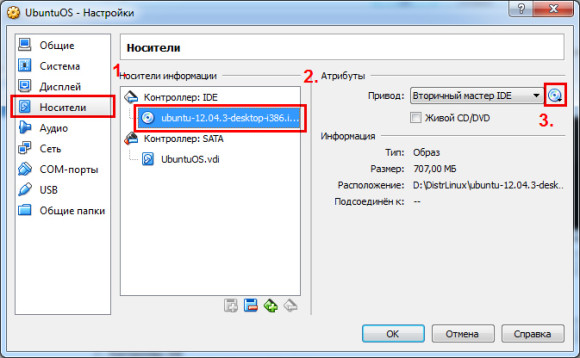
На вкладке «Дисплей» можно еще выставить 3D ускорение и предоставить виртуальной машине 128Мб под видеопамять.
Отлично! Выходим из настроек, не забывая подтвердить изменения кнопкой «OK».
Первое включение
Минимальные настройки произвели, теперь пора включать нашу виртуальную машину. Жмем зеленую стрелку с надписью «Запустить».
Во время загрузки могут вылетать различные всплывающие окошки с предупреждениями. Не пугайтесь. Программа сообщает, что в момент, когда курсор находится в пределах области окна виртуальной машины, она может перехватывать управление мышью и клавиатурой. Чтобы вернуть управление в хост-машину (в данном случае это Windows) просто сдвиньте курсор мыши за пределы окна гостевой машины (в данном случае это Ubuntu).
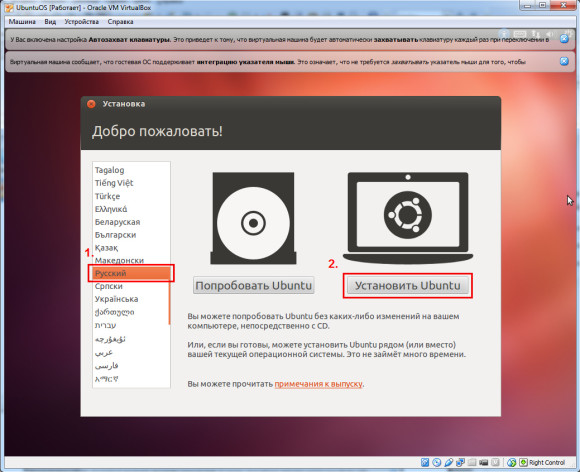
Ubuntu предлагает нам либо сначала просто попробовать систему («Попробовать Ubuntu»), либо уже установить на жесткий диск («Установить Ubuntu»). Диск естественно не реальный, а виртуальный.
Можете сначала посмотреть как она выглядит: полазить по меню, выйти в интернет (если у вас в данный момент есть соединение с интернетом), поиграться с программами и т. д., ничего не устанавливая. А можно сразу жать на «Установить». Я так и делаю, выбрав русский язык в качестве языка локализации.
На следующем шаге отмечаем по желанию галками пункты установки обновлений и загрузки проприетарного ПО.
Разметка диска в Linux (пункт Тип установки)
Хочется рассказать подробнее о вкладке «Тип установки». Дело в том, что в Linux совсем по-другому строится работа с файловой структурой, нежели в Windows, и она гораздо логичней и понятней. Подробнее про разделы Ubuntu. А на данном шаге просто жмите «Стереть диск и установить Ubuntu» — этого будет достаточно.
Если же после того, как вы установили Ubuntu, вам вдруг понадобилось изменить размер раздела, добавить новый или удалить какой-то лишний, а, может, просто нужно объединить два и более раздела в один, то рекомендую почитать про то, как создавать и объединять разделы диска.
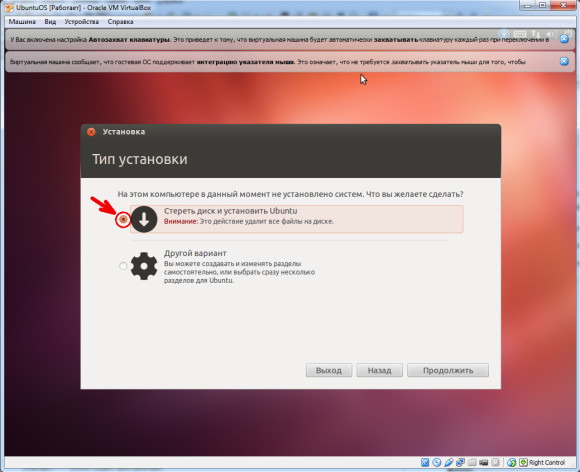
Дальнейшие шаги, я думаю, в пояснениях не нуждаются. Установка будет проходить практически в автоматическом режиме. Надо будет подтвердить часовой пояс, раскладку клавиатуры и заполнить поля с именем пользователя и пароля для входа в учетку. Установка Ubuntu в виртуальную машину может проходить относительно долго, все зависит от производительности реального жесткого диска.
После нажатия кнопки «Перезагрузить», Ubuntu попросит вынуть установочный диск из привода (он уже должен быть вынут автоматически) и нажать Enter. Жмем, перегружаемся, входим в учетку.
Поддержка аппаратной виртуализации.
В последних версиях VirtualBox замечена одна особенность. Установленная у меня версия VirtualBox 4.3 вылетала с ошибкой, пока я не включил в BIOS поддержку аппаратной виртуализации. В принципе, все современные процессоры Intel и AMD на 2012-2013 гг. имеют такую поддержку. Только учтите, что она может быть выключена по умолчанию.
Установка VirtualBox Extension Pack и настройка Ubuntu
При первой загрузке Ubuntu предложит скачать последние обновления. Можете отложить на потом или согласиться.
Также, по умолчанию не включена смена раскладки клавиатуры. Поэтому заходим в Параметры системы → Клавиатура → Параметры раскладки → Параметры… → Клавиша(и) для смены раскладки → выбираем наиболее удобную.
Для комфортной работы VirtualBox потребуется установить так называемый Extension Pack. Как это делается в Ubuntu:
Заходим в пункт меню VirtualBox под названием «Устройства», далее «Установить дополнения гостевой ОС…», откроется приглашение к автоматическому запуску, жмем Отмена.
Открываем терминал (Ctrl + Alt + T) и вводим :
|
1 |
sudo sh /media/VBOXADDITIONS_ваша_версия_VB |
Жмем «Enter»
- Вводим свой пароль.
- Осуществится установка необходимых модулей.
Перегружаемся командой:
|
1 |
sudo reboot |
Жмем «Enter»
- Вводим свой пароль.
Общие папки VirtualBox в Ubuntu
Общая папка в VirtualBox — это такая папка, которая видна как для хостовой системы, так и для гостевой. Когда в настройках VB вы добавляете папку в разделе «Общие папки», в гостевой системе появляется группа vboxsf. Так вот, только участники этой группы имеют право заходить в эту общую папку. Изначально, в этой группе присутствует только root. Поэтому необходимо добавить своего пользователя в группу vboxsf.
Все, теперь можно работать с Ubuntu, не выходя из Windows.






Отличная статья Спасибо огромное
спасибо,полезная статья,очень помогла)
полезно, но хотелось бы поподробней об Общих папках VirtualBox, где они появляются после присоединения, и как все таки в них войти
такие папки монтируются обычно в /media/имя_пользователя . Чтобы туда «войти», необходимо выставить права в свойствах папки.
потому, что в группу vboxsf я себя добавил, а доступа все равно нет, пишет, что владелец root