Прежде всего, давайте разберемся что такое кэш браузера. Веб-странички, которые вы просматриваете в интернете, состоят из множества файлов:
- стили CSS,
- скрипты JavaScript,
- картинки и фото,
- аудио- и видео,
- сама веб-страница — это текстовый документ, размеченный специальным образом, собирающий все эти файлы в общее целое.
Браузер при первом посещении сайта сохраняет файлы, из которых состоят веб-страницы, на диск. Вот это специальное хранилище на вашем компьютере и называется кэш браузера. При повторном посещении сайта нет необходимости заново скачивать все это хозяйство на компьютер, так как браузер уже сохранил их в кеше. Таким образом экономится трафик и драгоценное время.
Со временем, однако, это хранилище может разрастись до чудовищных размеров. И даже если страницы, которым принадлежит большинство файлов, вы уже не посещаете, они все равно хранятся на компьютере. Оно вам надо?
Так что если вы меня спросите: «Нужно ли чистить кэш браузера?». Я вам отвечу: «Надо!».
Как правильно очистить кэш браузера
Так как же как почистить кэш браузера? Очень просто: читаем раздел, посвященный вашему любимому браузеру, выполняем инструкции и радуемся жизни.
Выберите браузер:
Как очистить кэш браузера Яндекс
1. Почистить кэш браузера Яндекс можно, нажав на кнопку в самом верху окна программы:
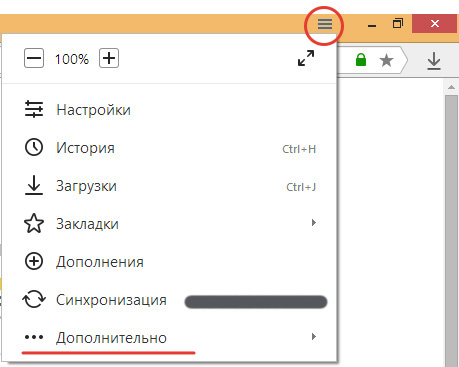
2. Наводите мышкой на пункт «Дополнительно» и в выпадающем меню щелкаете на строку «Очистить историю».
3. Далее вы увидите такое окно:
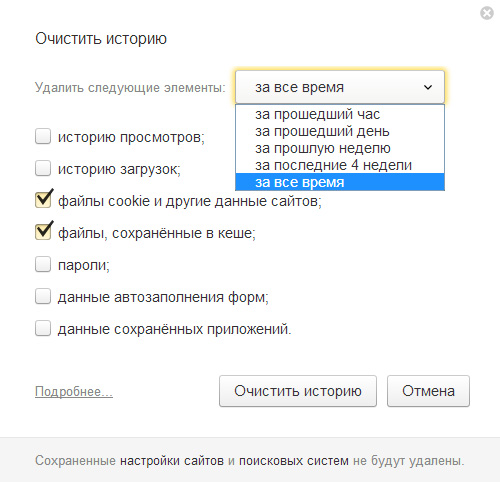
Впрочем, вызвать это окно можно и комбинацией горячих клавиш Ctrl+Shift+Del из любой открытой вкладки.
4. В выпадающем списке выбираете время, за которое хотите удалить историю посещений, а также отмечаете галочками пункты «Файлы, сохраненные в кеше», а также по желанию «Файлы cookie и другие данные сайта». Все остальные флажки можно убрать.
5. Жмете кнопку «Очистить историю».
Как очистить кэш браузера Google Chrome
1. Очистить кэш браузера Хром можно, зайдя через главное меню в пункт меню «Настройки»
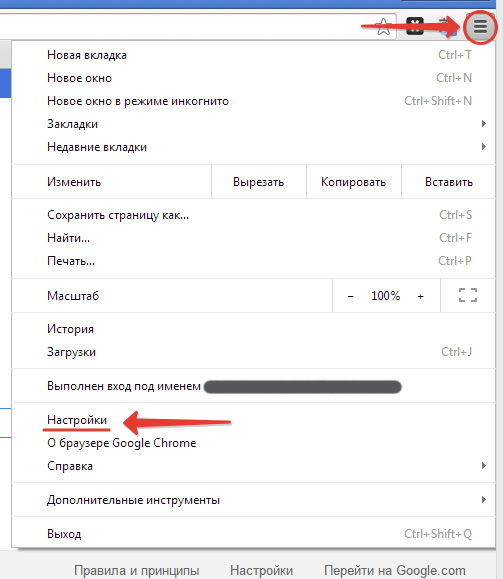
2. На открывшейся странице жмем на кнопку «Очистить историю» в разделе «Личные данные». Чтобы этот раздел появился (по умолчанию от скрыт), необходимо внизу страницы нажать на ссылку «Показать дополнительные настройки».
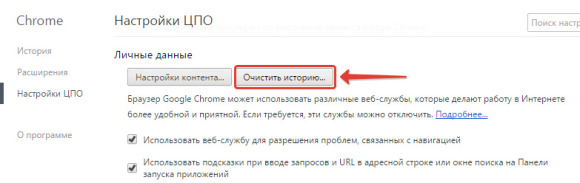
3. В появившемся окне «Очистить историю» указываете в выпадающем списке период, за который хотите удалить историю посещений. Затем отмечаете только флажки «Изображения и другие файлы, сохраненные в кеше». При необходимости также можете отметить пункт «Файлы cookie и другие данные сайтов и плагинов».
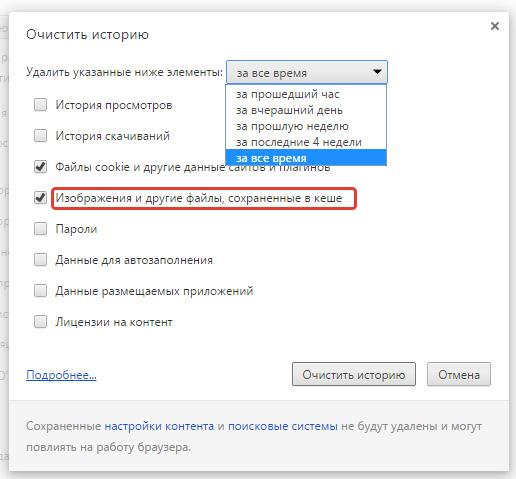
4. Подтверждаете свои действия нажатием на кнопку «Очистить историю»
Как очистить кэш браузера Opera
1. Заходим в главное меню, находим пункт «Настройки» (Alt+P)
2. Щелкаем в левом меню пункт «Безопасность»
3. В разделе «Конфиденциальность» жмем на кнопку «Очистить историю посещений…»
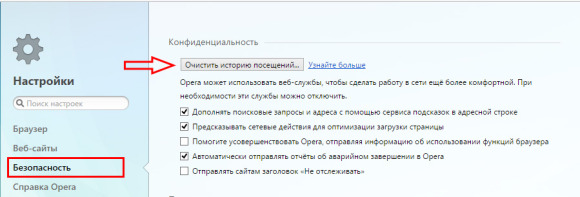
Вызвать окно «Очистить историю посещений» можно и с помощью горячих клавиш Ctrl+Shift+Del
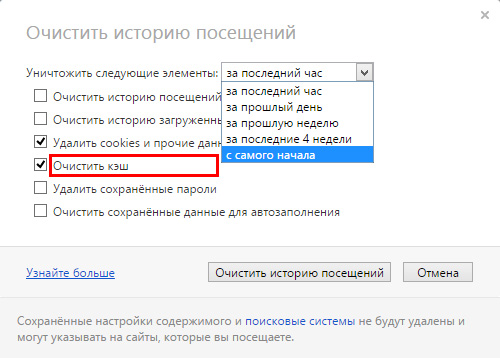
4. В выпадающем списке рядом с надписью «Уничтожить следующие элементы» выбираем период, за который хотим эти самые данные уничтожить.
5. Оставляйте отмеченным только флажок «Очистить кэш», а при необходимости удалить еще и куки «Удалить cookie и прочие данные сайта»
6. Жмете кнопку «Очистить историю посещений».
Как очистить кэш браузера Mozilla Firefox
1. Ищем в правом углу иконку настроек, нажимаем. Появляется выпадающее окно с пунктами меню. Находим пункт «Настройки».
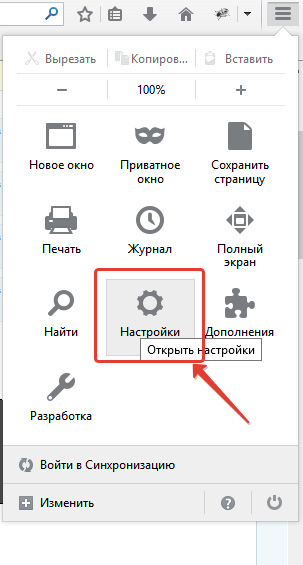
2. На вкладке «Приватность» ищем ссылку «удалить вашу недавнюю историю».
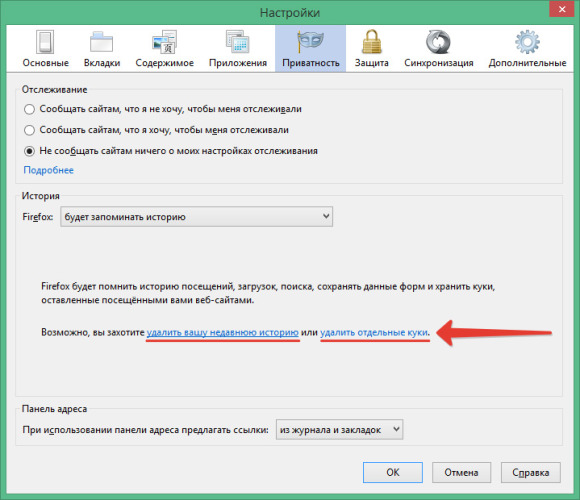
3. Однако, быстрее всего использовать горячие клавиши для очистки кэша браузера: Ctrl+Shift+Del.
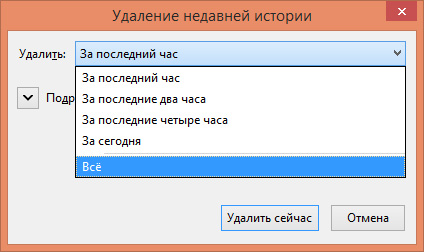
4. В этом окне «Удаление недавней истории» в выпадающем списке «Удалить» выберите за какой период необходимо удалить историю.
5. Далее раскройте меню «Подробности» и отметьте галочкой только пункт «Кэш», если хотите сбросить кеш браузера Firefox. Отметьте при необходимости флажком пункт «Куки», если хотите почистить кэш и куки браузера.
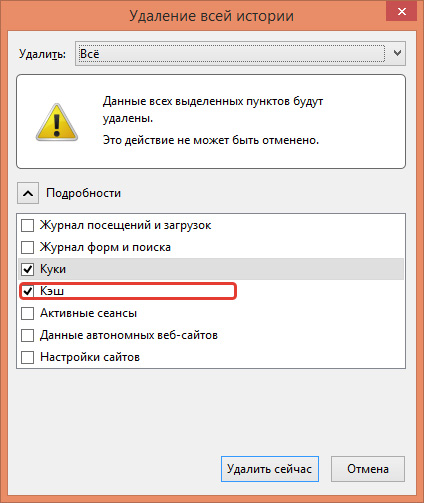
6. Подтверждаем свои действия нажатием на кнопку «Удалить сейчас».
Как очистить кэш браузера Internet Explorer
В зависимости от версии Internet Explorer, настройки, отвечающие за чистку кэша, могут находиться в разных пунктах меню.
Как узнать свою версию IE:
- В главном меню IE ищем пункт «Справка» (Help). Если вы не наблюдаете меню, зажимайте Alt.
- В выпадающем меню «Справка» находим пункт «О программе»
- Появившееся окошко подскажет вашу версию Internet Explorer.
IE 6
1. В главном меню выбираем пункт «Сервис». Если не видите пункта меню, нажмите Alt.
2. В открывшемся меню щелкаете на строку «Свойства обозревателя»
3. Во вкладке «Общие» жмете кнопку «Удалить файлы»
4. Подтверждаете свои действия нажатием «Ok»
5. Для закрытия окна «Свойства обозревателя», щелкаете еще раз «Ok».
IE 7
1. В главном меню выбираем пункт «Сервис». Если не видите пункта меню, нажмите Alt.
2. В открывшемся меню щелкаете на строку «Удалить журнал обозревателя»
3. Во разделе «Временные файлы Интернета» жмете кнопку «Удалить файлы»
4. Подтверждаете свои действия нажатием «Да»
5. Для закрытия окна «Удалить журнал обозревателя», щелкаете «Закрыть».
IE 8,9
1. В главном меню ищем пункт «Сервис». Если вы его наблюдаете, попробуйте зажать клавишу Alt.
2. В меню «Сервис» находим пункт «Удалить журнал обозревателя»
3. Отмечаем галочкой пункт «Временный файлы интернета». Все другие галочки снимаем.
4. Подтверждаете действия кнопкой «Удалить».
IE 10,11
1. Заходим в меню «Сервис», нажав на иконку шестеренки в правом верхнем углу:
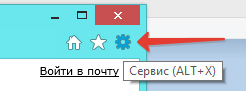
Далее выбираем в выпадающем меню пункт «Свойства обозревателя», на вкладке «Общие» жмем на кнопку «Удалить…» и видим вот такое окошко:
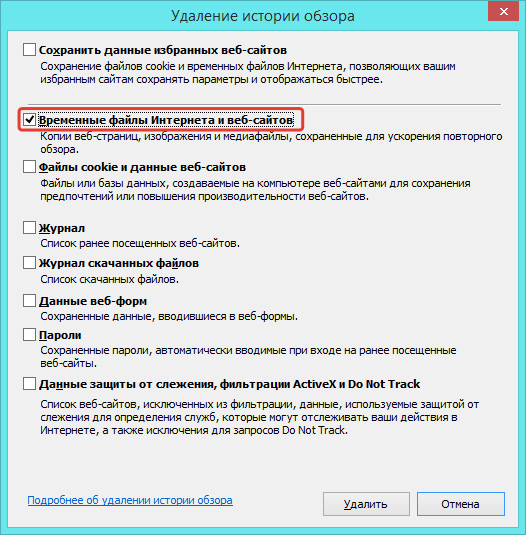
На заметку: чтобы очистить кэш браузера горячие клавиши очень пригодятся: зажимаем одновременно Ctrl+Shift+Del, видим то же самое окно.
- Еще больше полезных горячих клавиш Windows
2. В окне «Удаление истории обзора» снимите все флажки, оставив галку только в пункте «Временные файлы Интернета и веб-сайтов». Если вы хотите почистить кэш и куки браузера, тогда нужно оставить флажок еще напротив пункта «Файлы cookie и данные веб-сайтов».
3. Жмете кнопку «Удалить».
Как очистить кэш браузера Амиго от Mail.ru
1. Как почистить кэш браузера Амиго, если вам, вдруг, довелось стать несчастным обладателем этого, с позволения сказать, «браузера».
2. Просто удалите его — вот вам мой искренний совет!
Как очистить кэш браузера Safari
1. В главном меню браузера Safari находите пункт «Safari», а далее «Сбросить Safari»
2. В открывшемся окне отметьте чекбокс «Удалить все данные веб-сайтов», все другие флажки лучше оставить не отмеченными.
3. Жмете кнопку «Сбросить».
Столкнулись ли Вы с каким-нибудь трудностями при очистке кэша браузера?



Leave a Comment