Как установить Яндекс Диск на компьютер с Ubuntu
Возможность сохранить свои документы, фото и видео файлы на Яндекс Диск стало в последнее время очень популярным явлением. Это и неудивительно, учитывая, что Яндекс Диск бесплатный, при установке сразу предоставляет 10 Гб (а в будущем возможно даже объем увеличить). Если нужно еще больше места, то попробуйте облако Mail.ru в Ubuntu, которое дает 100 Гб бесплатного облачного хранилища.
Итак, Яндекс Диск установить не составляет никакого труда, в отличии от установки Java Oracle на Ubuntu.
Радует, что разработчики предусмотрели версию и для Linux. Поэтому сегодня мы попытаемся подключить Яндекс Диск в Ubuntu 12.04, 13.04 или 13.10 — в данном случае версия дистрибутива особого значения не имеет. Подключение и настройка Яндекс Диска в Ubuntu производится из консоли. Однако это не должно вас смущать, так как пройти данную процедуру придется только один раз, а в дальнейшем синхронизация с Яндекс Диском будет происходить в автоматическом режиме. По этой же причине, после установки Яндекс Диска в Убунту, отсутствует ярлык для запуска, так как он там в принципе не нужен. А если необходимо остановить Яндекс Диск и/или снова запустить, воспользуйтесь командами из консоли:
|
1 |
yandex-disk stop |
|
1 |
yandex-disk start |
В принципе, подключить этот облачный сервис можно как удаленную папку по протоколу webdav, но такой вариант работает медленно и автоматически ничего не синхронизирует.
Шаг 1. Cкачать Яндекс Диск
На первом шаге нам необходимо скачать Яндеск Диск и получить 1Гб дополнительного места (скачав этот установочный файл, вы совершенно бесплатно получите 1Гб дополнительного места в «облаке»).
Авторизуйтесь на сервисе или пройдите процедуру регистрации, если вы этого еще не сделали:
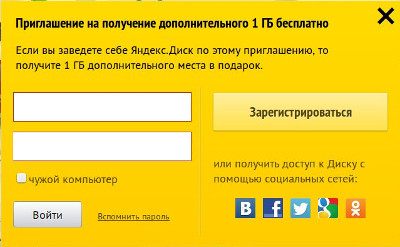
На следующем экране нажмите кнопку «Подключите Яндекс.Диск под Linux»:
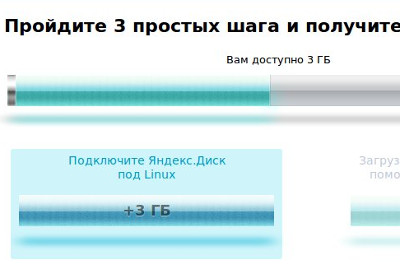
Выберите версию пакета, подходящего вашей версии Linux:
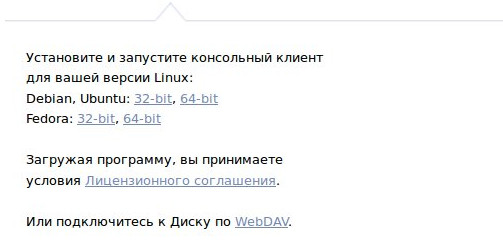
После того, как закачка пакета закончилась, перейдите в папку с загрузками и установите пакет, просто кликнув два раза по нему. Или введя в консоль следующую команду:
|
1 |
sudo dpkg -i yandex-disk_latest_amd64.deb |
Так же автоматически установится Яндекс репозиторий в Ubuntu по адресу:
|
1 |
/etc/apt/sources.list.d/yandex.list |
Шаг 2. Настройка и подключение
Нам необходимо пройти несколько простых шагов мастера первоначальной настройки, применив команду setup:
|
1 |
yandex-disk setup |
Пройдите 4 шага мастера:
- Ответьте на вопрос, использовать ли прокси-сервер.
- Авторизуйтесь, введя свой логин и пароль на Яндексе
- Оставьте по умолчанию папку Яндекс Диск или измените расположение каталога синхронизации.
- Ответьте на вопрос, запускать ли Яндекс Диск при входе в систему или нет.
Вот, собственно, и все! С этого момента ваши файлы и папки, находящиеся в каталоге Yandex.Disk, будут синхронизироваться с облаком.
Как пользоваться Яндекс Диском
При работе с Яндекс Диском могут пригодиться следующие команды:
- Получить token (ключ авторизации). Это понадобится в случае смены пароля и/или учетной записи:
1yandex-disk token [-p, --password=PASSWORD] [OPTION] USERNAME [FILE]
Введя команду, укажите свой логин[USERNAME], пароль[PASSWORD]и полный путь до файла[FILE], где будет храниться token. Без указания дополнительных опций, будет создан файл по умолчаниюpasswdв каталоге:
1~/.config/yandex-disk - Запустить демон синхронизации:
1yandex-disk start [OPTION] - Отобразить текущий статус работы демона (состояние синхронизированных папок и файлов, возможные ошибки, общее и свободное пространство на Диске):
1yandex-disk status [OPTION] - Остановить демона:
1yandex-disk stop [OPTION] - Начать синхронизацию:
1yandex-disk sync [OPTION] - Получить публичную ссылку на указанный файл или папку (
FILE):
1yandex-disk publish [OPTION] FILE - Отменить публикацию для указанного файла или папки (
FILE):
1yandex-disk unpublish FILE
Получить полную информацию по опциям и параметрам можно привычным образом:
|
1 |
man yandex-disk |
Желаю успехов!




Спасибо. Все работает.
Здравствуйте.
Столкнулся с такой проблемой.
Синхронизируюсь с общей попкой яндексдиска, там могу записывать перемещать, удалять.
Но если перейду во вложенную то там права только чтение стоят. и изменить не могу никак.
Странно как-то это все
вобще проще, все что в попке на компе yandex.disk я могу изменять,
а всё что в папках yandex.disk/папка1….99 не могу
Подскажите как на это можно повлиять?
вам следует стать владельцем папки yandex.disk:
sudo chown -R user:usergroup /home/user/yandex.disk/т.е. пользователь user и все участники группы usergroup становятся владельцами папки yandex.disk и всех в нее вложенных папок.
Сергей подскажите пожалуйста как пользоваться несколькими аккаунтами яндекс диска?
Как вы это себе представляете?
Можно-ли подключить диски от нескольких аккаунтов одновременно?