Если вы зашли на эту страницу, значит у вас только-только завелся первый в жизни сайт на WordPress. Что же, я вас поздравляю, потому что данная CMS не зря является самой популярной во всем мире.
А все благодаря огромному числу созданных для нее плагинов, которые значительно дополняют ее возможности. Очень быстро функционала «голого» WP уже не хватает, и необходимо добавить плагин, чтобы его расширить. Хотите узнать как происходит установка плагинов в WordPress? Если ответ — да, тогда читаем дальше.
Какие бывают способы установки плагинов в WordPress
Мне известно два основных способа добавить плагин в WordPress:
- Из админки (без FTP) — самый легкий
- Вручную (через FTP) — самый надежный
Из административной части устанавливать плагины гораздо легче — нажал кнопку «Установить» и в течении нескольких секунд плагин добавился.
Ручная установка через FTP происходит немного сложнее: надо запускать файловый менеджер, заливать папку со скаченным плагином на сервер. Однако последний способ использовался в более ранних версиях WP, поэтому многие к нему успели привыкнуть. В данной статье будет описаны оба варианта. Какой из них выбрать — решать вам.
Как установить плагин WordPress из админки (без FTP)
Самый простой вариант установки любого плагина WordPress без использования FTP-менеджера происходит полностью в административной части (админке).
Порядок такой:
Заходим в раздел «Плагины» → «Добавить новый»
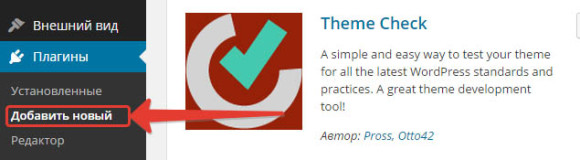
На странице «Добавить плагины» ищем необходимый плагин:
- в категориях «Избранное», «Популярные», «Рекомендуемые», «Любимые»
- через поисковую строку в правом верхнем углу
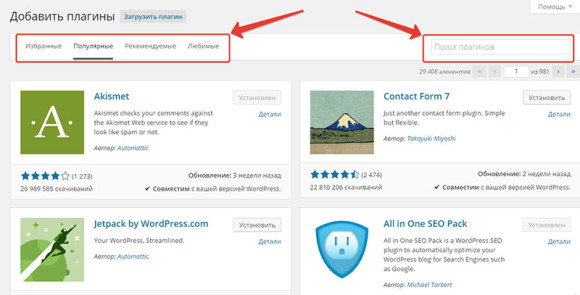
Когда вы определились с плагином, жмем на кнопку «Установить» (к примеру пусть это будет популярный плагин «WP Super Cache»)
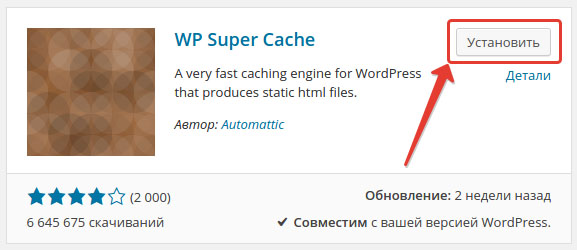
Подтверждаем свои действия нажатием на кнопку «Ok».
Если плагин добавился удачно, будет выведено следующее сообщение:

На этом процесс установки плагина через админку можно считать законченным. Если же по каким-либо причинам стандартным способом установить плагин не получается, воспользуйтесь способом ниже.
Установка плагинов вручную (через FTP)
Данный вариант подойдет в случае, если в автоматическом режиме добавить плагин WordPress на сайт не выходит. Например, выводится следующее сообщение: «Не удалось создать директорию». Воспользуйтесь ручной установкой плагинов WordPress. Для этого потребуется подключение по FTP (File Transfer Protocol – протокол передачи данных).
Программ, поддерживающих передачу по протоколу FTP достаточно много: начиная от популярного файлового менеджера Total Commander, до узкоспециализированных программ по типу FileZilla.
Порядок такой:
Заходим на сайт https://wordpress.org/plugins/ . Находим подходящий плагин через поисковую строку, в разделе «Most Popular» или по тегам. Жмем большую красную кнопку «Download» и скачиваем себе на компьютер архив с папкой плагина.

Важно: обязательно прочитайте инструкцию по установке, которая всегда находится на вкладке «Installation». Как правило, инструкция типична для большинства плагинов, но для некоторых (например, в случае WP Super Cache) могут быть специальные указания.
После этого необходимо разархивировать скаченный архив в любое место на компьютере.
Открываем ftp-менеджер (к примеру, FileZilla), и копируем разархивированную папку с плагином в директорию wp-content/plugins на сервере.
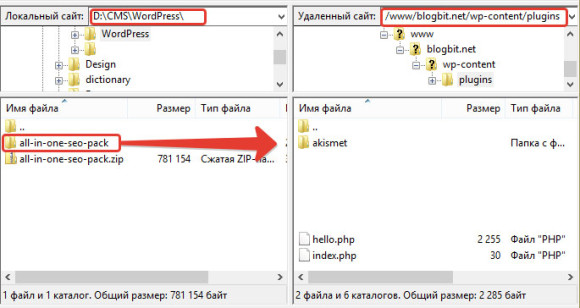
После этого возвращаемся в админку WordPress и активируем его в разделе «Плагины».
А каким способом установки плагинов вы пользуетесь чаще всего?


Елена, теоретически вы все сможете сделать управление хостингом через веб-интерфейс идет, некоторые хостеры сразу ставят вордпресс по умолчанию, например Hostenko или Джино . Для установки плагинов и работы с блогом также достаточно веб-интерфейса.